Blue Screen of Death (BSOD) errors are never fun. They appear unexpectedly and crash the system, thus making us lose unsaved work. UNEXPECTED KERNEL MODE TRAP error is one of the numerous blue screen error messages that irritate us.
NoVirusThanks Kernel Mode Drivers Manager is a utility which lists all loaded kernel mode drivers running within the system and offers information such as driver name, load address, module size. Jul 30, 2020 How can users fix Kernel Mode Heap Corruption BSOD in Windows 10. The process by which a user can easily fix the problem as mentioned below: Users have to Check Graphics Drivers for issues: Firstly, the Windows Key + R button has to press to open the window and then Run.
Click Start, click Control Panel, double-click Administrative Tools, and then double-click Services. In the Details pane, right-click the service that you want to configure, and then click Properties. On the General tab, click Disabled in the Startup type box. Set the Start registry key of the corresponding filter drivers to 0x4. The Kernel Mode Driver Frameworks service is a kernel mode driver. If Kernel Mode Driver Frameworks service fails to start, the error is logged. Windows 10 startup proceeds, but a message box is displayed informing you that the Wdf01000 service has failed to start. Restore Default Startup Type for Kernel Mode Driver Frameworks service Automated Restore. Select your Windows 10 edition and release, and then click on the Download button below. If a kernel-mode driver crashes, the entire operating system crashes. On the corresponding software may solve. Windows Vista will not permit kernel mode drivers at all. Dell 1110 Laser Printer driver not compatibale with Vista 64bit kernel-mode driver I still have the same problem and still could not find any solution anywhere.
So, what is the stop code unexpected_kernel_mode_trap error, and how do you fix it?
What Is Unexpected Kernel Mode Trap 0x0000007F Error?
The kernel-mode trap error generally corresponds to the system drivers or system memory, followed by the 0x0000007F stop code.
Furthermore, the error occurs as a result of the following one or more things:
- Faulty RAM
As annoying as the UNEXPECTED _KERNEL_MODE_TRAP error is, fixing it is not that difficult. By following the steps explained below, we can easily get rid of the BSOD unexpected kernel mode trap error.
Ways To Fix Unexpected Kernel Mode Trap
1. Reboot the System
Sometimes a simple system restart also helps fix dreaded error messages. Hence, to get rid of unexpected kernel mode trap error, try rebooting the system. This will reset all system processes and will potentially clear the error in the process, causing BSOD.
2. Check for new Hardware Installation
If you encounter a stop code unexpected kernel mode trap error after installing hardware, it is most likely that the hardware is corrupt. To fix this issue, we suggest removing it. Once done, reboot the system and check you should no longer face the unexpected kernel mode trap BSOD on Windows 10.
3. Test RAM Memory
0x0000007F stop code unexpected kernel mode trap can also be caused due to faulty memory. To check the RAM and fix the problem, follow the steps below:
1. Type Windows Memory Diagnostic Tool in the Windows search bar
2. Select Windows Memory Diagnostic > right-click > Run as Administrator
3. If your system is in an idle state, restart it and check for problems. However, if you want to check RAM at the boot time, select the second option.
4. This should help fix unexpected_kernel_mode_trap errors.
We also suggest checking the disk for errors and removing clutter, which leads to unexpected kernel mode traps. To do so, you can run the CHKDSK command or can simply use Disk Tools offered by Advanced System Optimizer. This will not only save time but will also run the task automatically. The tool will also help clean junk files, optimize disk, clean malware, all of which can lead to unexpected_kernel_mode_trap.
To use Advanced System Optimizer, follow the steps below:
1. Download, install, and run Advanced System Optimizer.
2. Click Disk Cleaner & Optimizers from the left pane
3. Next, click Disk Tool, and run the scan. Once done, run Disk Optimizer and so on. Once all the scans are performed and errors are fixed, restart the system.
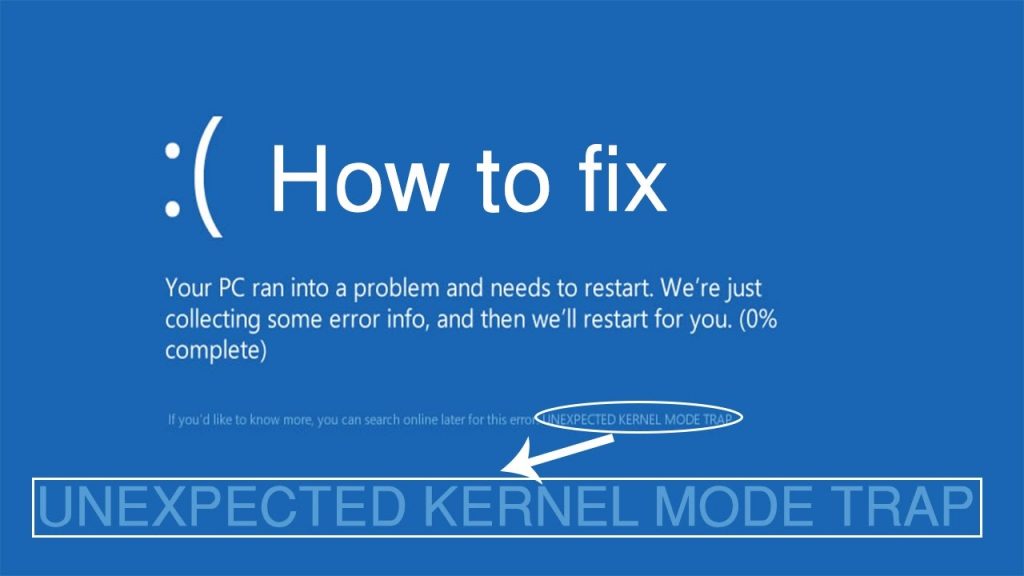
You should no longer face BSOD unexpected kernel mode trap errors.
Download Windows Kernel Mode Driver 10.0
4. Update Windows 10
Before getting into more technical details, one final thing you should do is check for available Windows Update. For this press Windows + I click Updates & Security > Windows Update > Check for Updates. Let it check for the updates. If available, they will be downloaded. Install them and restart the system.
Note: To download updates, your system needs to be connected to the Internet.
5. Update Outdated Drivers
When you update Windows, drivers are also updated. But sometimes, you might end up installing a faulty driver, or a driver can get corrupted due to certain reasons. In such a case, we suggest updating drivers. This can be done the old school way via Device Manager, or use a driver updater utility that will save time and update outdated drivers in no time.
To learn how to update drivers manually, click here.
However, if you want to save time and update drivers automatically, use the Driver Updater module provided by Advanced System Optimizer. To do so, follow the steps below:

1. Download, install, and launch Advanced System Optimizer.
2. Click Windows Optimizers > Driver Updater
3. Click Start Scan Now and wait for the scan to finish.
4. Application for mac. Torrent link downloader. You will now see a list of outdated drives. To update all click, the Update All button. However, if you want to update a specific driver, click Update Driver next to the outdated driver you wish to update.
5. Restart the system to save changes. You should no longer face stop code 0x0000007F unexpected kernel mode trap error.
6. Disable Cache Memory from BIOS
Kernel Mode Driver Windows 10 Pro
If the above steps have not helped, we suggest disabling Cache Memory from BIOS. This should help deal with the 0x0000007F error. To do so, follow the steps below:
1. Reboot the system

You should no longer face BSOD unexpected kernel mode trap errors.
Download Windows Kernel Mode Driver 10.0
4. Update Windows 10
Before getting into more technical details, one final thing you should do is check for available Windows Update. For this press Windows + I click Updates & Security > Windows Update > Check for Updates. Let it check for the updates. If available, they will be downloaded. Install them and restart the system.
Note: To download updates, your system needs to be connected to the Internet.
5. Update Outdated Drivers
When you update Windows, drivers are also updated. But sometimes, you might end up installing a faulty driver, or a driver can get corrupted due to certain reasons. In such a case, we suggest updating drivers. This can be done the old school way via Device Manager, or use a driver updater utility that will save time and update outdated drivers in no time.
To learn how to update drivers manually, click here.
However, if you want to save time and update drivers automatically, use the Driver Updater module provided by Advanced System Optimizer. To do so, follow the steps below:
1. Download, install, and launch Advanced System Optimizer.
2. Click Windows Optimizers > Driver Updater
3. Click Start Scan Now and wait for the scan to finish.
4. Application for mac. Torrent link downloader. You will now see a list of outdated drives. To update all click, the Update All button. However, if you want to update a specific driver, click Update Driver next to the outdated driver you wish to update.
5. Restart the system to save changes. You should no longer face stop code 0x0000007F unexpected kernel mode trap error.
6. Disable Cache Memory from BIOS
Kernel Mode Driver Windows 10 Pro
If the above steps have not helped, we suggest disabling Cache Memory from BIOS. This should help deal with the 0x0000007F error. To do so, follow the steps below:
1. Reboot the system
2. To enter BIOS, press either Del, F1, or F2 key. The key differs from system to system
3. Once the BIOS menu opens, head to the Advanced menu
4. Select Cached Memory and disable it using arrow keys
5. To save changes, press F10 and exit
7. Run SFC
Another way to fix the 0x0000007F stop code is to run the System File Check (SFC). Before running it, we will run the Deployment Image Servicing and Management tool (DISM).
To do so, follow the steps below:
1. Press Windows + X
2. Select Windows PowerShell (Admin)
3. Here type DISM /online /cleanup-image /restorehealth
Windows 10 Kernel Mode Driver Signing
4. Wait for the command to process. Do not turn off the system in between. Once done, type SFC /scannow and press Enter.
Wait for the process to finish. If any Windows system file is corrupted, it will be fixed. Reboot the system. You should no longer encounter unexpected kernel mode traps.
Intel Graphics Kernel Mode Driver Windows 10
Conclusion –
Acpi Atk0100 Kernel Mode Driver Windows 10
Using the fixes explained above, you can easily resolve unexpected kernel mode trap errors. These fixes are simple to use and help keep the system optimized. However, if you find the technical and are looking for a simpler way, use Advanced System Optimizer, the best PC optimization, and cleanup tool. Using it, you can clean infections from the system, update drivers, delete junk files, recover deleted files, optimize memory, and do a lot more. So, what are you waiting for? If you want to enjoy, and optimized Windows 10 PC, give Advanced System Optimizer a try. Do let us know which fix worked for you and also leave feedback for the system optimization tool.
